Redakční a publikační systém webMaster3 nápověda
| Témata nápovědy |
|
|
Redakční systémy a Publikační systémy pro tvorbu a aktualizaci www stránek
Lámete si hlavu s otázkou jaký je rozdíl mezi pojmy Redakční systém, publikační systémy, web content management (WCM)? Jsou to pouze různá označení pro software jakým je webMaster3. Tedy komplexní nástroj pro tvorbu a aktualizaci www stránek přímo na internetu.
Pro práci s vlastním obsahem dokumentu je k dispozici HTML editor s mnoha funkcemi:
- Formátování textu
- Zarovnání odstavce
- Číslovaný seznam, odrážky
- Odsazení odstavce
- Absolutní pozice
- Barva, zvýraznění textu
- Schránka
- Zpět, Znovu
- Vložení vodorovné čáry
- Vložení obrázku
- Hypertextový odkaz
- Vložení tabulky
- Kontrola pravopisu, Thesaurus
- Aplikovat styl
- Vložit šablonu
- Režimy HTML editoru
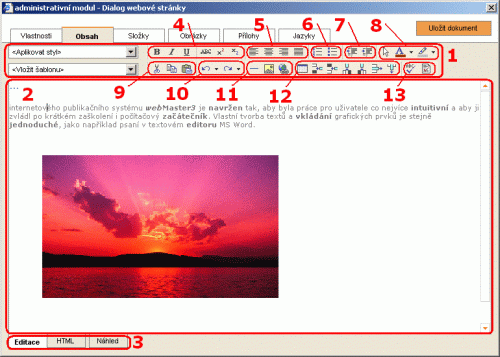
Nástrojová lišta (1) poskytuje rychlý přístup k nejdůležitějším funkcím editoru. Její funkčnost odpovídá nástrojové liště editoru MS Word. Umožňuje formátovat text, pracovat se schránkou, funkce zpět a dopředu, vkládání obrázků a tabulek, přidávání políček tabulky atd. HTML editor také poskytuje funkce Thesaurus a Kontrola pravopisu.
Formátování textu
Označte text a klikněte na jednu z ikon Tučný, Kurzíva, Podtržení, Přeškrtnutí, Horní index nebo Dolní index (4). Pokud nemáte předem označený text, bude mít teprve nově napsaný text požadované zvýraznění.
Zarovnání odstavce
Umístěte kurzor do požadovaného odstavce nebo označte více odstavců. Potom klikněte na jednu z ikon Zarovnat vlevo, Zarovnat na střed, Zarovnat vpravo nebo Zarovnat do bloku (5).
Číslovaný seznam, odrážky
Označte požadovaný text nebo umístěte kurzor na zvolené místo. Potom klikněte na jednu z ikon Číslovaný seznam nebo Odrážky (6). Vytvoříte tak číslovaný seznam nebo odstavce s odrážkami.
Odsazení odstavce
Označte požadovaný text nebo umístěte kurzor na zvolené místo. Potom klikněte na jednu z ikon Zmenšit odsazení nebo Zvětšit odsazení (7).
Absolutní pozice
Označte objekt (tabulku, obrázek atd.) kliknutím na něj. Potom klikněte na ikonu Absolutní pozice (8). Objekt tak získá absolutní pozici a lze ho myší přetáhnout na libovolné místo dokumentu.
Barva, zvýraznění textu
Označte požadovaný text nebo umístěte kurzor na zvolené místo. Potom klikněte na jednu z ikon Barva písma nebo Zvýraznění (8). Objeví se dialog pro výběr barvy:
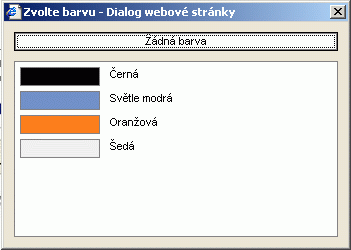
Kliknutím na vybranou barvu se dialog zavře a provede se obarvení textu. Pokud chcete zrušit barvu textu, klikněte na tlačítko Žádná barva. Barevnou škálu, která je k dispozici, definuje grafik pomocí
Schránka
Schránka umožňuje kopírování a vkládání textu. Příkazy pro práci se schránkou se aktivují buď kliknutím na ikony (9) nebo klávesovými zkratkami Ctrl+X, Ctrl+C a Ctrl+V.
Zpět, Znovu
Funkce Zpět umožňuje vrátit zpět 10 posledních změn. Funkce Znovu umožňuje opětovné provedení těchto změn. Lze je aktivovat kliknutím na ikony (10) nebo klávesovými zkratkami Ctrl+Z a Ctrl+Y.
Vložení vodorovné čáry
Vodorovnou čáru můžete vložit kliknutím na ikonu Vodorovná čára (11).
Vložení obrázku
Do dokumentu lze vkládat obrázky, které jsou k dokumentu přidány na záložce Obrázky. Po kliknutí na ikonu Vložit obrázek (11) se otevře dialogové okno:
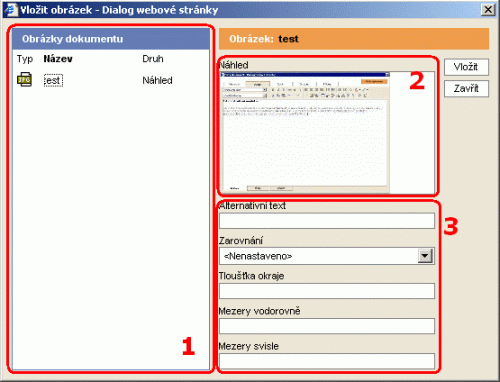
Ve výpisu (1) klikněte na požadovaný obrázek. Zobrazí se Vám jeho náhled (2). Můžete vyplnit parametry vloženého obrázku (3). Obrázek vložíte kliknutím na tlačítko Vložit.
Pokud nejdříve označíte obrázek a potom kliknete na ikonu Vložit obrázek (11) zobrazí se Vám dialog, ve kterém můžete měnit parametry již vloženého obrázku.
Nová funkce Editoru umožňuje zobrazit - "rozkliknout" obrázek v samostatném okně (např. velký náhled) - viz. následující funkce hypertextový odkaz nebo se podívejte na Tipy uživatelů !
Hypertextový odkaz
Hypertextový odkaz můžete vložit kliknutím na ikonu Vložit odkaz (11). Pokud nejdříve označíte odkaz a potom kliknete na tuto ikonu, můžete měnit parametry odkazu. Jako odkaz můžete označit text či obrázek, následně můžete zvolit zda se odkaz má otevřít ve stávajícím či novém okně prohlížeče.
Druhy odkazů:- Složka (odkaz na složku)
- Dokument (odkaz na vybraný dokument)
- Příloha (odkaz na přílohu nahranou v záložce Přílohy)
- Obrázek (odkaz na obrázek nahraný v záložce Obrázky - obrázek se automaticky otevře v novém okně)
- Jiný (např. odkaz na e-mail nebo jiné URL)

Vložení tabulky
Tabulku můžete vložit kliknutím na ikonu Vložit tabulku (12). Objeví se dialogové okno pro vložení tabulky:
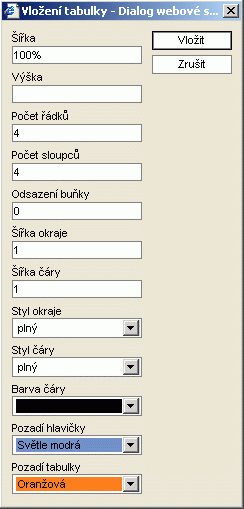
Vyplňte parametry nové tabulky a klikněte na tlačítko Vložit.
Přidání (smazání) sloupce (řádku) tabulky
Do tabulky můžete přidávat sloupce a řádky a také je můžete mazat. Slouží k tomu ikony (12). Nejdříve umístěte textový kurzor do požadovaného sloupce (řádku) tabulky a potom klikněte na ikonu.
Kontrola pravopisu, Thesaurus
Poslední dvě ikony na liště poskytují funkce Kontrola pravopisu a Thesaurus. Tyto funkce nemusí být vždy dostupné - to záleží na nastaveních od poskytovatele aplikace. S funkcemi se pracuje obdobně jako v editoru MS Word.
Aplikovat styl
Pomocí funkce Aplikovat styl můžete aplikovat kaskádový styl na vybraný text. Seznam dostupných stylů určuje grafik pomocí definice
šablony pro kategorii. Pokud vyberete text a zvolíte aplikovat styl Žádný, zrušíte formátování textu.
Vložit šablonu
Funkce Vložit šablonu Vám umožňuje vložit do textu předpřipravenou šablonu (např. formulář). Šablona je speciální typ dokumentu.
Režimy HTML editoru
HTML editor má 3 režimy, které lze volit přepínáním záložek (3). V režimu Editace vidíte výslednou podobu dokumentu, kterou zároveň můžete upravovat v editačním okně (2). Po přepnutí do režimu HTML zmizí lišta nástrojů (1) a v editačním okně (2) se Vám objeví HTML kód stránky, který můžete upravit. Tato volba je určena pro zkušenější uživatele, kteří chtějí v textu provádět složitější úpravy. Posledním režimem je Náhled který Vám umožňuje vidět obsah dokumentu tak, jak bude skutečně vypadat. Vzhled dokumentu se totiž může v některých detailech lišit od zobrazení v režimu Editace.