Redakční a publikační systém webMaster3 nápověda
| Témata nápovědy |
|
|
Redakční systémy a Publikační systémy pro tvorbu a aktualizaci www stránek
Úspěšné internetové stránky musí být stále aktuální, v tom Vám pomůže redakční systém nebo chcete-li publikační systém, kupříkladu náš webMaster3 s integrovanou podporou SEO optimalizace pro vyhledávače.
Editor dokumentů
Editor dokumentů umožňuje vytvářet vlastní dokumenty různých typů, editovat jejich obsah pomocí HTML Editoru a upravovat veškeré ostatní parametry.
Vlastnosti dokumentu
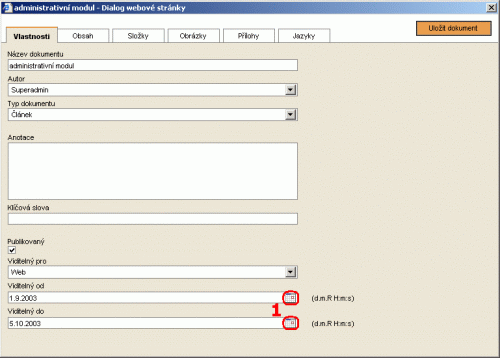
Na záložce Vlastnosti můžete měnit hlavní parametry dokumentu. Musíte vyplnit jeho Název (nesmí být prázdný). Administrátor může také určit autora dokumentu a tím umožnit uživateli s oprávněním autora editovat dokument. Dále lze změnit typ dokumentu. Pokud je určitý typ dokumentu vázán na některý z modulů, objeví se nová záložka. Každý dokument má dále Anotaci, Klíčová slova, příznak je-li Publikován, Viditelnost a období po které je viditelný (Viditelný od a Viditelný do).
Data Viditelný od a Viditelný do lze do políček zadat přímo nebo lze datum zvolit z kalendáře, který se otevře po kliknutí na ikonu Kalendář (1).
Obsah dokumentu
Pro práci s vlastním obsahem dokumentu je k dispozici HTML editor s mnoha funkcemi.
Složky dokumentu
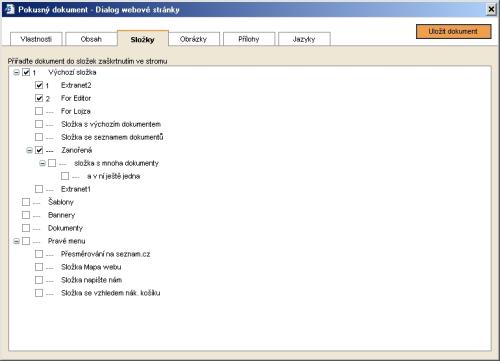
Každý dokument může náležet do více složek. Složky lze vybrat zaškrtnutím. Vždy musí být nejméně jedna složka zaškrtnuta. Pokud vytváříte nový dokument, je zaškrtnuta aktuální složka. U zaškrtnutých složek lze zadávat pořadí dokumentu ve složce kliknutím na --- a zadáním čísla. Dokumenty se potom ve složce řadí od nejmenšího čísla k největšímu.
Obrázky a animace

K dokumentu lze nahrát obrázky a také animace ve formátu Macromedia Flash (SWF). Na záložce Obrázky je výpis (1) všech obrázků k dokumentu. Výpis lze řadit podle jednotlivých sloupců (2). Kliknutím na řádek výpisu se zobrazí detail obrázku (3). Obrázek lze smazat kliknutím na ikonu Smazat (4).
Detail obrázku (3) zahrnuje Název obrázku, Typ obrázku, Popis, Náhled a tlačítko Procházet pro nahrání nového obrázku.
Pokud chcete vložit nový obrázek, nejdříve klikněte na tlačítko Nový. Tím se Vám smaže detail obrázku. Potom si nalistujte Váš soubor s obrázkem kliknutím na tlačítko Procházet. Dále vyplňte parametry obrázku a klikněte na tlačítko Uložit. Podle zvoleného typu obrázku se obrázek automaticky upraví na přednastavenou velikost a uloží se.
Pokud chcete změnit stávající obrázek, nejdříve na něj klikněte ve výpisu. Zobrazí se Vám jeho detail. Potom můžete tlačítkem Procházet nalistovat nový soubor. Můžete také změnit parametry obrázku v detailu a obrázek uložíte tlačítkem Uložit.
Přílohy

Kromě obrázků může mít každý dokument také svoje přílohy (např. PDF, Word nebo Excell dokumenty). Výpis příloh (1) zobrazuje všechny přílohy dokumentu. Výpis lze řadit (2). Přílohu lze smazat kliknutím na ikonu Smazat (4). Detail přílohy (3) obsahuje Název přílohy (musí být vyplněn), Popis, Typ přílohy (pouze informativní políčko - nelze přímo měnit, typ se určí podle typu nahraného souboru), Původní jméno souboru (také pouze informativní položka) a tlačítko Procházet.
Pokud chcete vložit novou přílohu, nejdříve klikněte na tlačítko Nová. Tím se Vám smaže detail přílohy. Potom si nalistujte Váš soubor s přílohou kliknutím na tlačítko Procházet. Dále vyplňte parametry přílohy a klikněte na tlačítko Uložit. Příloha se uloží.
Pokud chcete změnit stávající přílohu, nejdříve na ní klikněte ve výpisu. Zobrazí se Vám její detail. Potom můžete tlačítkem Procházet nalistovat nový soubor. Můžete také změnit parametry přílohy v detailu a přílohu uložíte tlačítkem Uložit.
Jazyky dokumentu
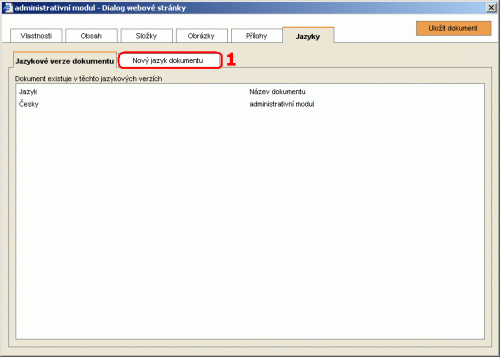
Dokument může existovat ve více jazykových verzí. Výpis existujících jazykových verzí je v záložce Jazykové verze dokumentu. Pokud dokument ještě v nějaké jazykové verzi neexistuje, lze ho do ní zkopírovat na záložce Nový jazyk dokumentu (1).
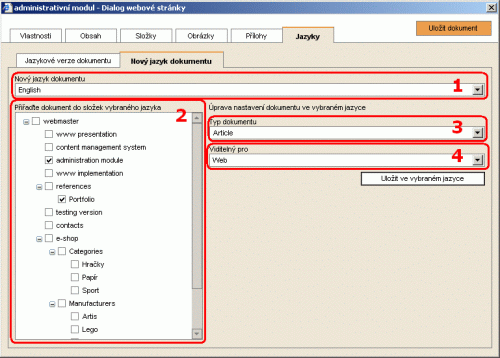
Nejdříve vyberte do kterého jazyka chcete dokument kopírovat (1). Potom dokument přiřaďte do složek nového jazyka zaškrtnutím ve stromu (2). Můžete také určit jakého typu bude dokument v novém jazyce (3). A také změnit jeho viditelnost (4). Tlačítkem Uložit ve vybraném jazyce zkopírujete dokument do nového jazyka.